Sự thật về Cách tạo danh sách thả xuống cho phép lựa chọn (Drop List) trong Excel là conpect trong content bây giờ của Speed test. Đọc nội dung để biết đầy đủ nhé. Tạo danh sách thả xuống trong Excel cho phép người dùng có thể chọn dữ liệu để nhập vào một ô theo danh sách các lựa chọn đã được cài đặt từ trước. Tính năng tạo Drop List trong Excel giúp cho các dữ liệu được ghi chú nhất quán và cho phép bạn có thể lọc các cột dựa trên mỗi mục trong danh sách.
Ghi chú: Các hướng dẫn trong bài viết này có thể áp dụng cho Microsoft Excel 2019, 2016, 2013, 2010 và Excel của Microsoft 365.
Khi bạn đã thêm danh sách thả xuống vào một ô trong Excel, một biểu tượng mũi tên sẽ xuất hiện bên cạnh nó. Nhấp vào mũi tên để nhìn thấy danh sách thông tin bạn có thể chọn để nhập vào ô đó.
Ghi chú: Các dữ liệu sử dụng trong danh sách có thể được đặt trên cùng một trang tính của danh sách, trên trang tính khác của file Excel hoặc trên một file Excel khác.
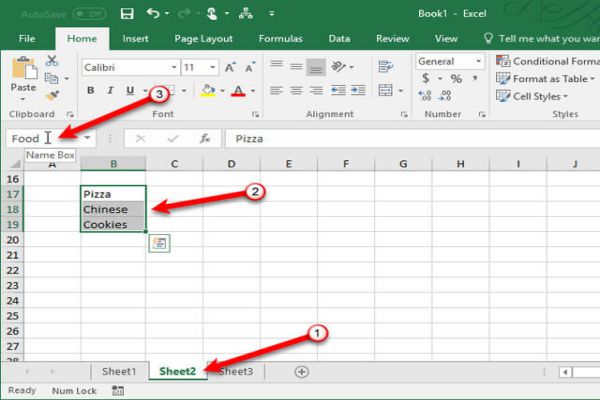
Cách tạo danh sách thả xuống trong Excel bằng dữ liệu hiện có
Trong phương pháp tạo danh sách thả xuống trong Excel đầu tiên này, chúng tôi giả định rằng bạn đã có một danh sách đang hoạt động với các mục mà bạn sử dụng trong danh sách thả xuống, và nó đang ở trên bảng tính của bạn.
Bước 1: Chọn ô hiển thị danh sách thả xuống của bạn.
Bước 2: Tiếp đến hãy chuyển đến tab Data, sau đó nhấp vào Data Validation. Điều này sẽ giúp bạn mở hộp thoại Data Validation.
Bước 3: Trong tab Settings, ở mục Allow bạn hãy chọn List. Hãy chắc chắn rằng bạn đã đánh dấu vào lựa chọn In-cell dropdown.
Bước 4: Nhấp vào trường Source, sau đó nhấn và kéo con trỏ chuột đến tất cả các ô có chứa trong mục mà bạn muốn sử dụng để làm dữ liệu trong danh sách thả xuống.
Thao tác này sẽ chọn tất cả các ô cùng một lúc và tự động điền nó vào trường Source để bạn có thể sử dụng trong danh sách thả xuống của mình.
Bước 5: Nhấn OK.
Cách tạo Drop List trong Excel bằng cách nhập thủ công các mục
Nếu như bạn không có sẵn một bảng dữ liệu, thì bạn phải nhập các mục theo cách thủ công. Để làm điều này, bạn hãy làm theo các bước hướng dẫn phía dưới để thực hiện:
Bước 1: Chọn ô cho danh sách thả xuống của bạn.
Bước 2: Chuyển đến tab Data và nhấp vào Data Validation để mở hộp thoại Data Validation.
Bước 3: Trong tab Settings, ở mục Allow bạn chọn tùy chọn List. Hãy chắc chắn rằng bạn đã đánh dấu vào các danh sách thả xuống trong ô.
Bước 4: Sau đó nhấp vào trường Source. Tiếp đến hãy nhập từng mục trong danh sách thả xuống của bạn, phân tách giữa chúng bằng dấu phẩy.
Bước 5: Nhấn OK.
Hướng dẫn cách tạo nhiều Drop List lựa chọn trong Excel cùng một lúc
Nếu như bạn muốn tạo một cùng lúc các danh sách xổ xuống trong Excel cùng một lúc, thì bạn cần biết rằng nó sẽ dễ dàng thực hiện. Sự khác biệt duy nhất là bạn có thể chọn nhiều ô cùng lúc – những ô này sẽ chứa các danh sách thả xuống mà bạn tự nhập thủ công hay bằng dữ liệu hiện có.
Bước 1: Lựa chọn chính xác những ô mà bạn muốn sử dụng cho danh sách thả xuống.
Bước 2: Chuyển đến tab Data, sau đó bạn nhấp vào Data Validation để mở hộp thoại Data Validation.
Bước 3: Trong tab Settings, bên dưới mục Allow, bạn chọn tùy chọn List. Hãy chắc chắn rằng bạn đã đánh dấu tick vào vào những danh sách thả xuống trong ô.
Bước 4: Click vào trường Source. Sau đó bạn nhấp vào kéo con trỏ chuột lên tất cả các ô có chứa các mục mà bạn muốn sử dụng cho danh sách thả xuống của mình. Nếu bạn muốn nhập các mục nãy theo cách thủ công, bạn chỉ cần nhập từng mục một và phân tách các mục bằng dấu phẩy.
Bước 5: Nhấn OK.
Trên đây là 3 cách giúp bạn tạo danh sách thả xuống lựa chọn trong Excel vô cùng đơn giản giúp bạn có thể đồng nhất các dữ liệu được nhập vào trong bảng tính của mình. Nếu cảm thấy bài viết này hữu ích, bạn hãy chia sẻ với bạn bè mình ngay nhé.